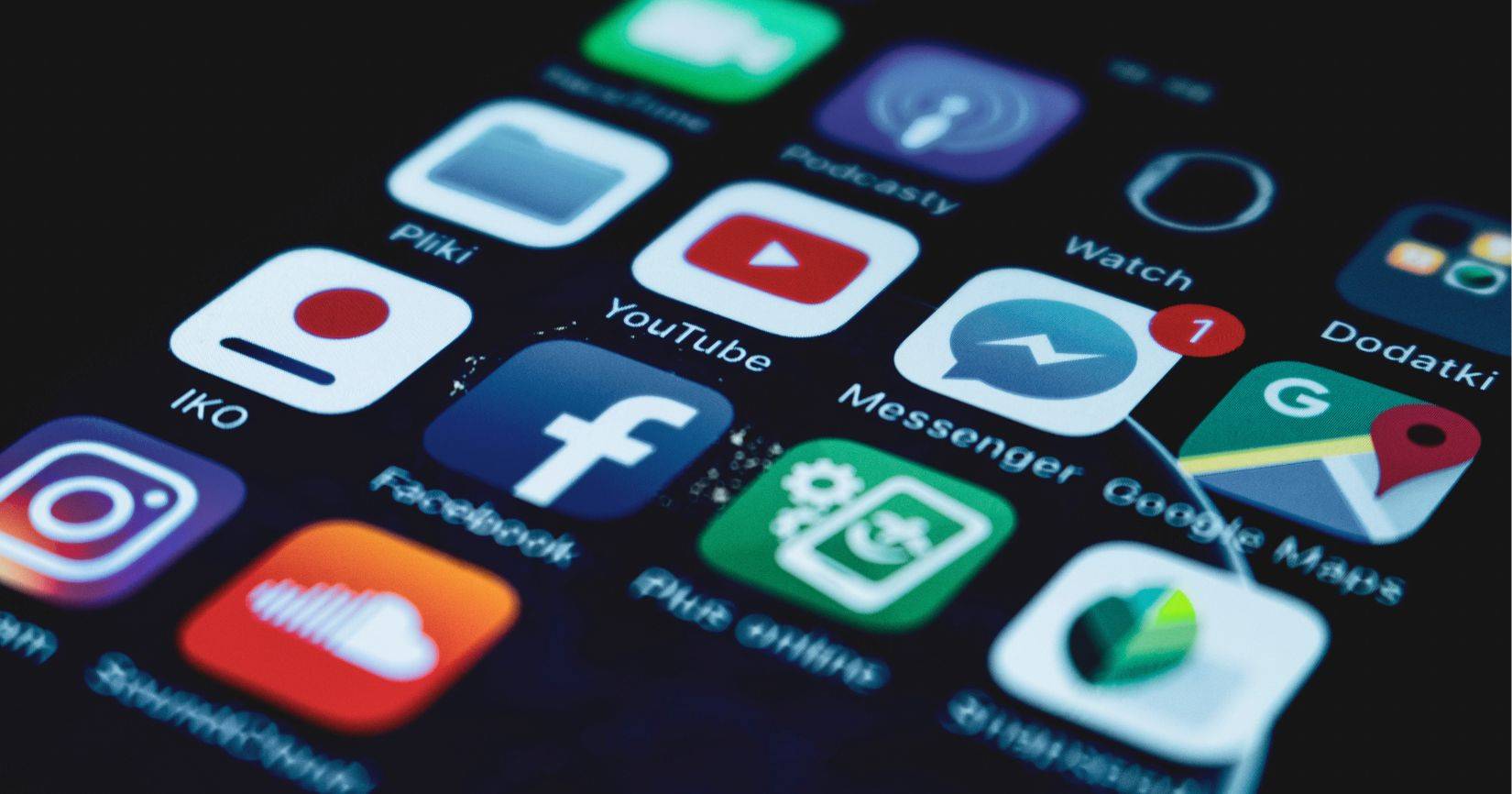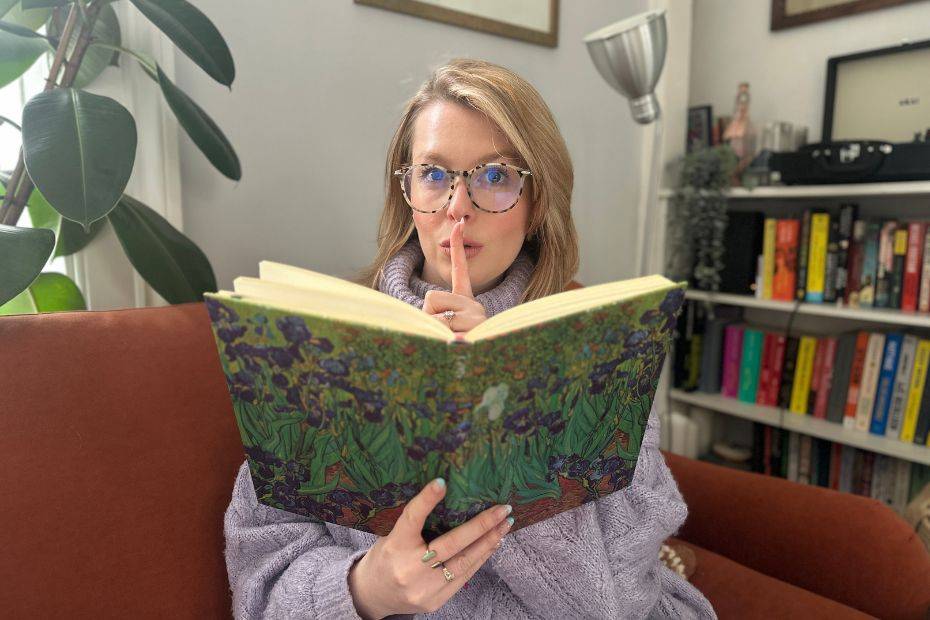Facebook & Instagram are the leading platforms when it comes to advertising on social media. But knowing how to properly set up a Business Manager is one of the most important steps because if you get this wrong it can create a headache for you and your business!
What is a Business Manager?
Business Manager is a Facebooks tool that allows businesses to promote content, service and products in one cohesive area. Business Manager allows several people within the business to manage ad accounts and business pages as wells as e-commerce products. The business manager is where you will be able to create audiences, collect data and analyse success.
How to properly set up Business Manager
Knowing how to set up a business manager is very important, we have had clients who have allowed past employees to set up business manager without providing the right permissions to others within the company. This then leads to the company not having access to their account and having to request access from Facebook, which can be a lengthy process.
Before Starting:
- When setting up a business manager, you need to have a personal Facebook profile that is not fake! Facebook is very good at detecting fake accounts, and if they deactivate your fake account you could lose access to your business manager.
- Before setting up business manager make sure whoever is creating the account has full admin access to the Businesses Facebook Page
- Ensure whoever is setting up Business Manager is someone higher up within the company as this person will have initial ownership of the Business Manager and Account.
Setting up Business Manager:
- Go to business.facebook.com/overview.
- Click Create Account.
- Enter a name for your business, your name and your work email address and click Next.
- Enter your business details and click Submit.
Next, you want to add others within your business to Business Manager, add your Businesses Facebook & Instagram pages and create an ad account.
Adding your Businesses Facebook Page:
To add a Page to Business Manager, you must also have been an admin on the Page for more than 7 days.
- Go to Business Settings. It looks like a gear icon in your sidebar.
- In the Business Assets section, click Accounts. Then, click Pages.
- Click Add in the dropdown menu.
- Select Add a Page.
- Enter the Facebook Page name or URL.
- Click Add Page.
Adding your Instagram account:
Before you start you need to ensure that your Instagram account has been switch to a business account. You will also need to have the username and password on hand.
To switch your profile to a business account:
- Go to your profile and tap
in the upper right corner.
- Tap
Settings.
- For some accounts, the Switch to Professional Account option will be listed directly under
Settings.
- For some accounts, the Switch to Professional Account option will be listed directly under
- Tap Account.
- Tap Switch to Professional Account.
- Tap Business.
Next:
- Go to Business Settings.
- Click Accounts.
- Click Instagram Accounts.
- Click the blue Add button.
- Click Connect Your Instagram Account
- Enter your Instagram username and password.
Creating an Ad Account
- Go to Business Settings.
- Click Accounts from the left side menu. Then, click Ad Accounts.
- Click the blue Add dropdown menu.
- Choose to Create a new ad account.
When doing this step it is very important to put the right currency and the right time zone. Once you have created an ad account you cannot change either of these areas.
Adding people to Business Manager:
- Go to Business Settings.
- Click People. This is found in the menu section on the left side
- Click + Add.
- Enter the work email address of the person you want to add. It is important to know that this person will be asked to login into their personal account using their personal email and password.
- Select the role you’d like to assign them. Be sure to read the description for each role. Choose either Employee access or Admin access. Mad Social recommends having more than one Admin within the company as Admins control the Business Manager and are the only ones able to ask Facebook for support.
- Click Next.
- Choose a type of asset in the first column, then select the individual assets you want to add this person to in the second column. In the third column, toggle on each task you’d like to grant them. Or, toggle on admin access to allow them to manage the asset and perform all available tasks. You can add people to multiple assets on this screen by repeating this step.
- Click Invite.
Once you have completed all these steps you are ready to move on to the next stage of running Facebook & Instagram adverts!